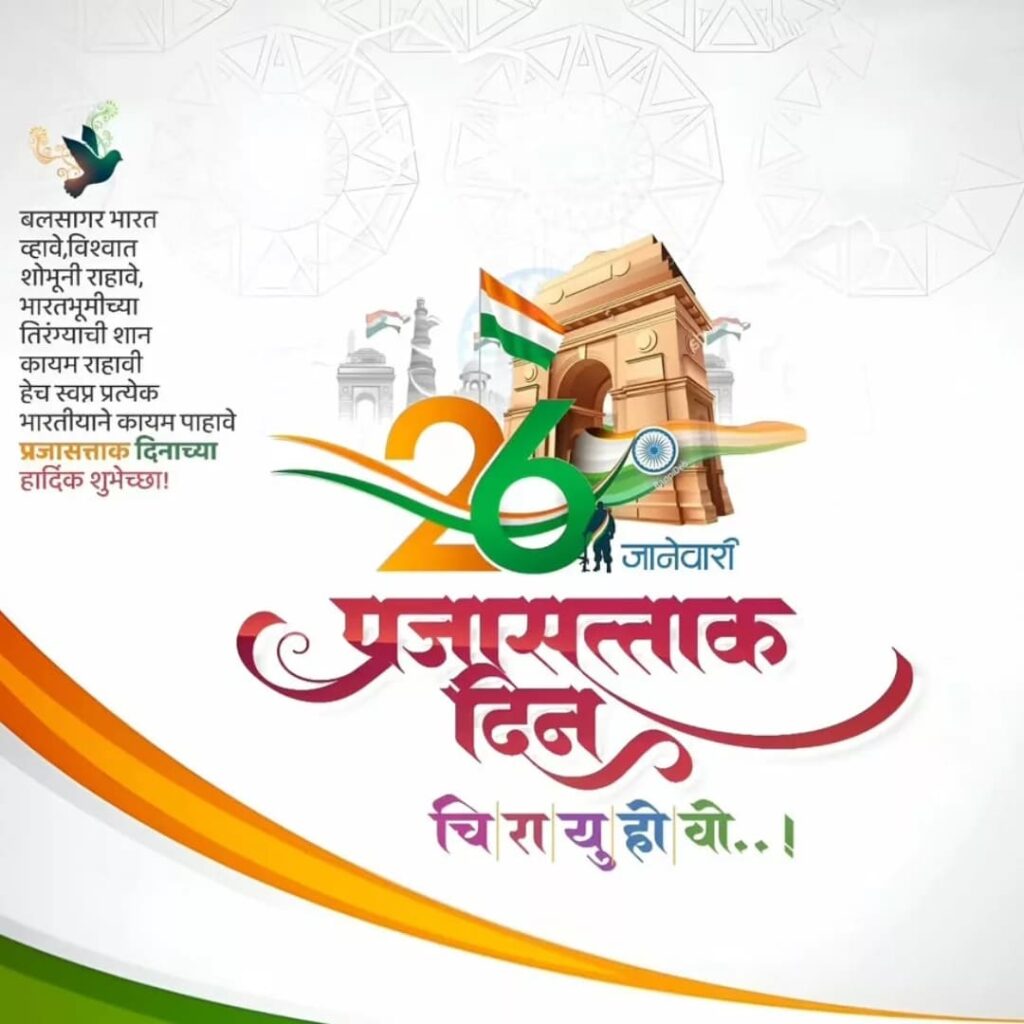
Background
Hello guys, today I am going to give you 10000+ background images for free, you can download all these backgrounds and use them in your photos.
You can download all these photos absolutely free of cost. You have been told the point of downloading the background step by step below.
How to download background
Click on the photo to download the background. After that a new page will open, there is a download button on it, you can download it by clicking on this button.
If you have any problem in downloading the background then you can contact us. To contact, you can message by going to the contact page.
Remove background
There are many apps to remove background. There is a simple way to remove background.
First of all, you go to the Remove.bg website, on which you have to upload your photo. After that click on the remove button.
After that the background of your photo will be removed in 1 click.
How to change the image background?
You can simply change the background by going to remove.bg
How to change the image background in picsart?
Step 1: Install PicsArt and Open the Image
If you haven’t already, download and install PicsArt from your app store. Once installed, open the app and import the image you wish to edit by tapping on the “+” sign and selecting the image from your gallery.
Step 2: Select the “Cutout” Tool
At the bottom of the screen, you’ll find a toolbar. Tap on the “Cutout” icon, which looks like a person standing in front of a dotted square. This tool is specifically designed to remove backgrounds and isolate subjects.
Step 3: Outline the Subject
Using your finger or a stylus, carefully outline the subject you want to keep in the image. Take your time to be precise, as this will significantly impact the final result.
Step 4: Remove the Background
After outlining the subject, tap on the “Cutout” button at the bottom. PicsArt will automatically remove the background, leaving your subject isolated on a transparent canvas.
Step 5: Choose a New Background
With the original background removed, you can now choose a new background for your image. Tap on the “Background” icon at the bottom, and you’ll be presented with various options:
a) Colors: Select a solid color from the palette to use as the background.
b) Photos: Choose an image from your gallery to serve as the new background.
c) Free To Edit: Access a vast library of images uploaded by other PicsArt users. Search for a suitable background or browse through the popular options.
Step 6: Adjust and Blend
Once you’ve selected the new background, you may need to adjust its size and position to fit the subject perfectly. Use the pinch and swipe gestures to resize and move the subject and background layers as needed.
To blend the subject seamlessly into the new background, tap on the “Blend” icon (looks like two overlapping squares) and experiment with different blending modes and opacity settings.
Step 7: Add Filters and Effects (Optional)
To enhance your image further, you can apply filters, effects, and adjustments within PicsArt. Explore the various editing tools available to add a personal touch and make your creation stand out.
Step 8: Save and Share
Once you’re satisfied with the final result, tap on the checkmark icon at the top-right corner of the screen to apply the changes. Next, tap on the arrow icon to save your edited image to the gallery.
More Background link
conclusion:
If you have any problem then you can follow us on twitter. We will be able to reply to you soon.

















